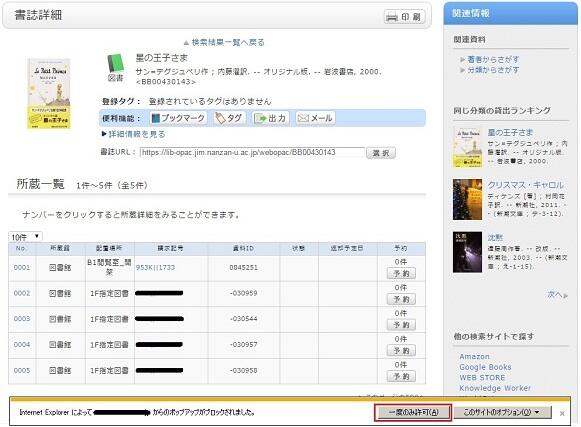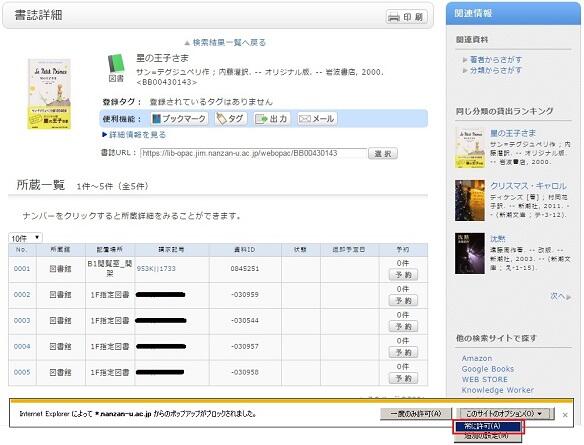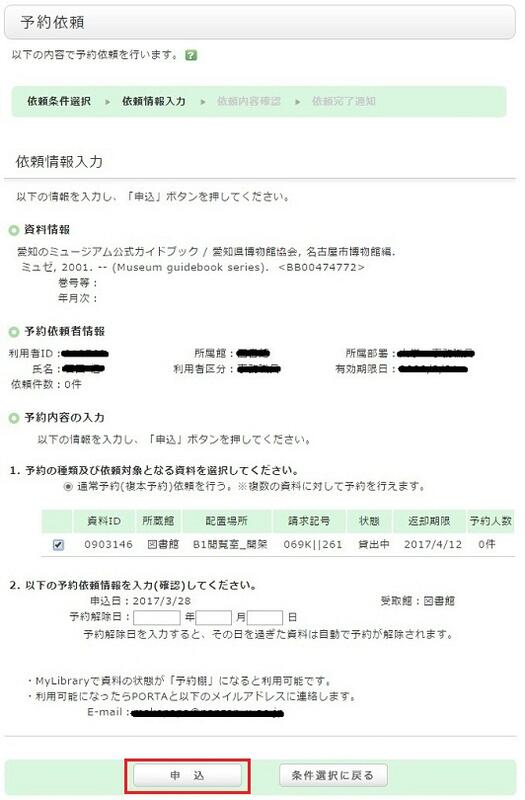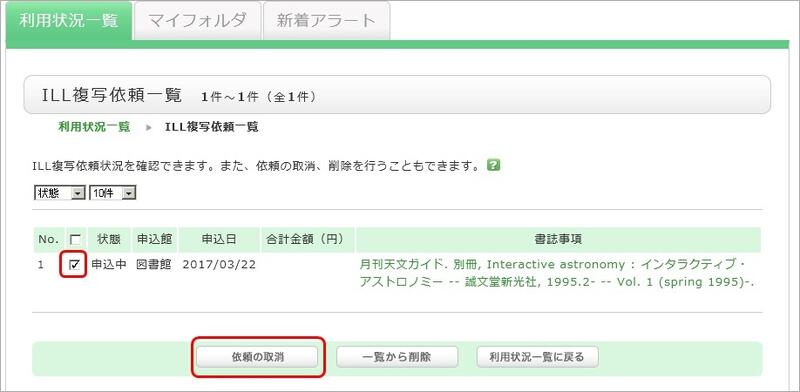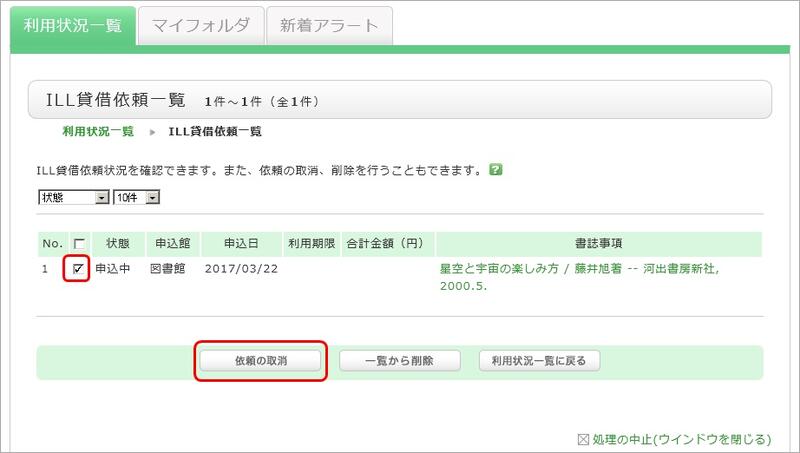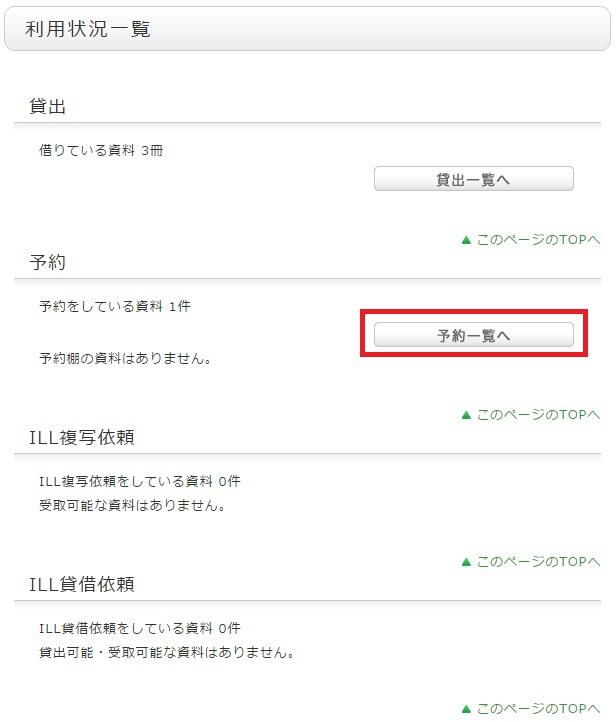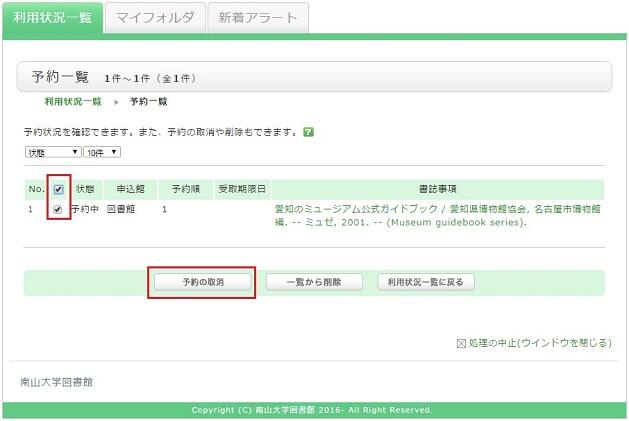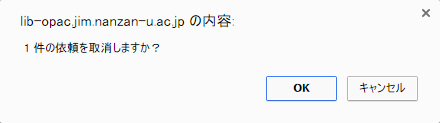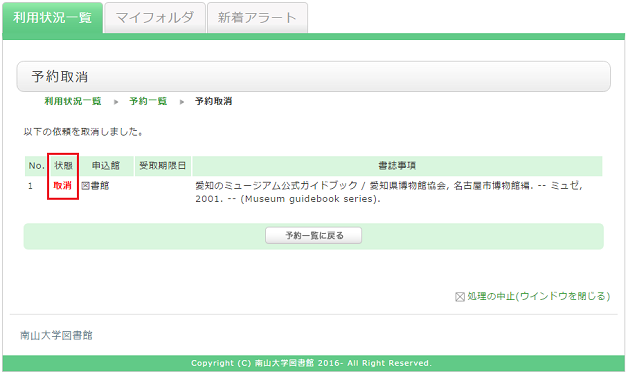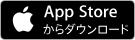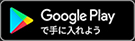よくある質問(FAQ)
OPACが正常に動作しません。(OPACの推奨ブラウザと注意事項)
推奨ブラウザについて
OPACを快適に利用して頂くために、以下のブラウザの最新相当でのご利用を推奨します。
Windows
- Microsoft Edge
- Mozilla Firefox
- Google Chrome
Macintosh
- Safari
注意
下記の設定を実施している場合に正常に動作しません。該当する場合は、設定変更をお願いします。
- Cookieを無効に設定している場合
- リファラ(referer)を無効に設定している場合
* ブラウザのリファラ(referer)を無効に設定している場合は正常に動作しません。
リファラを有効にした後、再度アクセスしてください。
OPACでは何を探すことができますか?
- 蔵書検索: 以下に所蔵している図書・雑誌
南山大学図書館(学外書庫を含む)
地域研究センター図書室
南山宗教文化研究所
人類学研究所
社会倫理研究所
人類学博物館
神言神学院図書館
- 他大学検索: 全国の大学図書館などが所蔵している図書・雑誌など
を検索することができます。探したい対象や資料によって、タブを切り替えてご利用ください。
○○という資料を探しています。まずはどうしたらよいですか。
蔵書検索から検索する事ができます。
[蔵書検索]タブより検索を行ってください。
蔵書検索で資料が見つからない場合、有償で他大学の図書館から取り寄せる事が可能です。
他大学の資料は、[他大学検索]タブから探すことができます。
2.探している資料が雑誌の場合
基本は図書と同様です。
ただし、雑誌の場合は実物が図書館に所蔵されている冊子体と、出版社などと契約を行い、パソコンから確認できる電子ジャーナルとがあります。
電子ジャーナルを探す場合、「電子リソースポータル」から検索できます。
予約やコピー・資料取寄申し込みのときに、画面が表示されません。
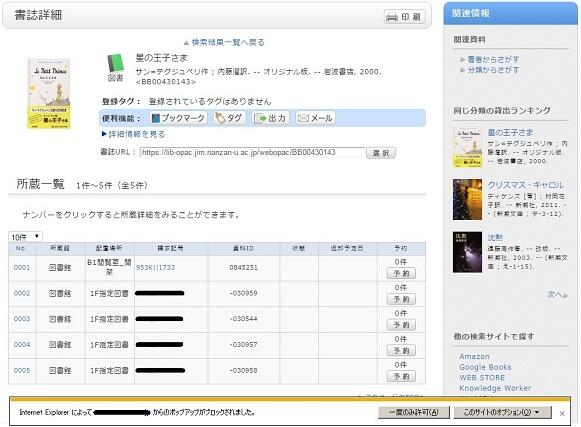
* 画面はInternet Explorer 9です。お使いのブラウザやバージョンによって、ポップアップブロックが表示される場所は異なりますので、詳細は各ブラウザのヘルプをご覧ください。
予約・ILL複写・ILL貸借・新着アラートなどOPACからの申込は全てポップアップ画面からの入力となっていますので、お手数ですが、下記の方法でポップアップを許可してください。(説明は、Internet Explorer 9の場合です。)
- 一時的に許可する場合
ポップアップブロックの通知バーの「一度のみ許可」をクリックする
(ブラウザのバージョンによっては、通知バーをクリックして「ポップアップを一時的に許可」を選択する)
* ただし、この方法ではブラウザを一旦閉じてしまうと、再度ブラウザを立ち上げたときに、ポップアップブロックが有効となります。OPACで予約やILL複写、ILL貸借など何か申し込まれるときには、再度同じ操作が必要となります。
- 常に許可する場合
ポップアップブロック通知バーの「このサイトのオプション」をクリックし、「常に許可する」をクリックする
(ブラウザのバージョンによっては、通知バーをクリックして「このサイトのポップアップを常に許可」を選択する)
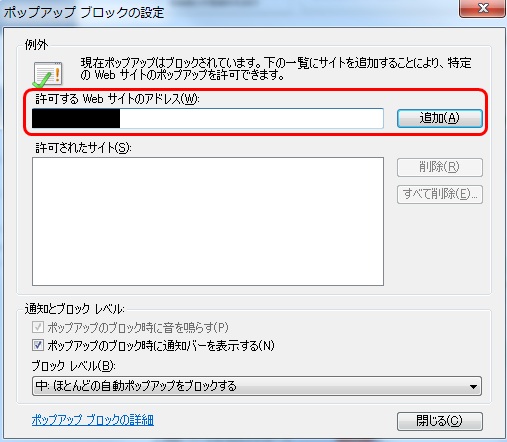
* Safariをお使いの方は、ブラウザの設定メニューのセキュリティにある「ポップアップウィンドウを開かない」にチェックが入っていないことを確認してください。
* Google Chromeをお使いの方は、こちらを参考にしてください。
以上で、ポップアップが有効になりましたら、再度申込の手続きを、最初から行ってください。
資料のタイトルが途中までしかわからなくても検索できますか?
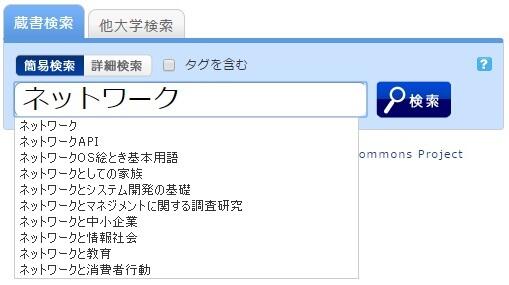
表示された候補からひとつを選択して[検索]ボタンを押すと検索を開始します。
ISBNやISSNという番号で調べるときには?
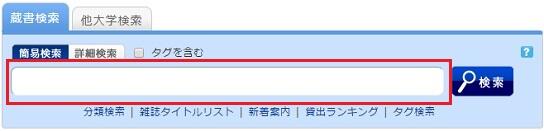
または、[蔵書検索]タブの[詳細検索]ボタンをクリックして、詳細検索画面から検索することもできます。
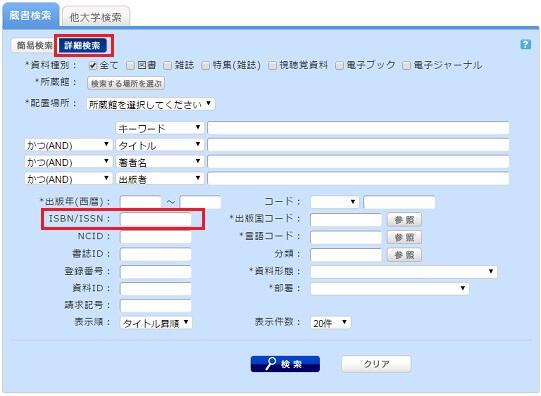
ISBN / ISSNの項目に入力することで、検索できます。
ISBN(国際標準図書番号): 図書を識別するための番号。
ISSN(国際標準逐次刊行物番号): 雑誌を識別するための番号。
[蔵書検索]タブで使用できる文字は?
日本語版ページで使用できる文字は、アラビア文字系、デーヴァナーガリー文字系、アフリカ諸語、東南アジア諸語の検索
原綴り(資料にあるままの文字)で検索が可能ですが、アメリカ議会図書館の翻字表 ALA-LC Romanization Tables でローマ・アルファベットに翻字したキーワードでも検索できます。一部の資料は、ローマ・アルファベットの翻字のみで目録が作成されていますので、原綴りでヒットしない場合は、翻字して再度検索してください。
タイトルをはっきり覚えていないときはどう探せばよいですか?
ヒット数が多すぎる場合は、検索結果一覧画面の左側に表示される「絞り込み検索」メニューの資料種別・媒体・所蔵館・著者名・出版者・出版年・分類・件名・言語などで絞り込みが可能です。
キーワード検索でうまく探すことができない場合は、[蔵書検索]タブの下段にある分類検索も使ってみましょう。
例えば、統計学関連の資料を探しているのであれば、分類検索で
「4:自然科学 > 41:数学 > 417:確率論.統計学」
を選択すれば、該当分野の資料に絞って資料を探すことができます。
複数の検索条件を組み合わせたいときは? (○○または△△が含まれるなど)
1つの検索項目に複数の入力条件を入れたり、複数の検索項目に入力することで、次の3つの検索を行うことができます(論理演算)。
1つの検索項目に複数の検索値を入力する場合 (簡易検索画面と詳細検索画面で有効)
論理積(AND)検索: 二つ以上の検索値を同時に満たす資料を検索します。入力方法 : 各検索値間を “ ” (空白)でつなぐ例) 「日本」と「アメリカ」の両方が含まれる資料を検索する場合「日本 アメリカ」論理和(OR)検索: 二つ以上の検索値のどれかひとつでも満たす資料を検索します。入力方法 : 各検索値間を “ + ”(プラス記号)でつなぐ例) 「日本」か「アメリカ」のいずれかが含まれる資料を検索する場合「日本+アメリカ」論理差(NOT)検索: ある条件を満たす資料のうち、ほかの条件に該当するものを除いた資料を検索します。入力方法 : 各検索値間を “ ^ ”(ハット記号)でつなぐ例) 「日本」が含まれるが「アメリカ」が含まれない資料を検索する場合「日本^アメリカ」
複数の検索項目に検索値を入力する場合 (詳細検索画面で有効)
論理積(AND)検索: 二つ以上の検索値を同時に満たす資料を検索します。入力方法 : 複数の項目に検索値を入力し、項目間のプルダウンメニューから「かつ(AND)」を選択する例) タイトルに「日本」が含まれ、かつ著者名に「東京」が含まれる資料を検索する場合タイトル : 日本
プルダウンメニュー:かつ(AND)著者名 : 東京論理差(NOT)検索: ある項目を満たす資料の中で、ほかの項目を満たす資料を除きます。入力方法 : 複数の項目に検索値を入力し、項目間のプルダウンメニューから「含まない(NOT)」を選択する例) タイトルに「日本」が含まれ、かつ著者名に「東京」が含まれない資料を検索する場合タイトル : 日本
プルダウンメニュー : 含まない(NOT)著者名 : 東京
一次検索項目と二次検索項目
以下の検索項目は一次検索項目といい、その検索値のみで単独で検索できます。
- キーワード
- タイトル
- 著者名
- 出版者
- 件名
- 分類
- ISBN/ISSN
- NCID
- 書誌ID
- 登録番号
- 資料ID
- 請求記号
以下の項目は二次検索項目といい、一つ以上の一次検索項目と組み合わせなければ検索できません。検索画面上では項目名の前に * がついています。
- 資料種別
- 所蔵館
- 出版年
- 出版国コード
- 言語コード
- 配置場所
- 資料形態
- 部署
○○から始まる資料、○○で終わる資料を検索したいときなどに使う便利な記号はありますか?
検索には、キーワード検索とリテラル検索の2種類の検索方法があります。
- キーワード検索では、入力された検索値を単語(=キーワード)として含む資料を検索します。
リテラル検索では、入力された検索値を単なる文字(=リテラル)として含む資料を検索します。
リテラル検索では以下の検索方法が指定できます。検索方法 説明 入力例 ヒット例 完全一致 入力した検索文字列と完全に一致する資料を検索します end end END End 前方一致 入力した検索文字列と前方一致する資料を検索します end* ending 中間一致 入力した検索文字列と中間一致する資料を検索します *end* weekends 後方一致 入力した検索文字列と後方一致する資料を検索します *end weekend - 以下の検索項目は通常キーワード検索にて検索が行われます。下記のキーワード検索項目にてリテラル検索を行う場合、 検索値の先頭に" # " を付けてください。
キーワード検索項目- タイトル
- 著者名
- 出版者
- 件名
- キーワード
- 以下の検索項目は通常リテラル検索にて検索が行われます。
リテラル検索項目- 出版年
- 分類
- ISBN/ISSN
- 出版国コード
- 言語コード
- NCID
- 登録番号(前方一致のみ可能)
- 資料ID(前方一致のみ可能)
- 請求記号(前方一致のみ可能)
リテラル検索を利用することで、以下のように検索条件を詳細に設定することができます。検索方法 入力例
(項目:検索値)ヒット例 タイトルに「日本」というキーワードを含む資料を検索する タイトル: 日本 日本の歴史
日本昔話
アメリカと日本タイトルが「日本」という資料を検索する タイトル: #日本 日本 タイトルが「日本」で終わる資料を検索する タイトル: #*日本 アメリカと日本
再生日本
日本出版年が1900年代の資料を検索する 出版年: 19* 1945
[蔵書検索]詳細検索画面ではどういう項目で検索ができますか?
詳細検索画面では下記の項目で検索が可能です。
- 入力例の△は1個以上の空白を意味します。
- [ローカル]は蔵書検索時のみ有効な検索項目です。他大学検索時には検索条件に表示されません。
| 検索項目 | 説明 | 入力例 検索される資料 |
| 資料種別 | 検索対象とする資料の種別を絞り込みます。 | 全て/図書/雑誌などの資料種別をチェックボックスでチェックします。 |
所蔵館 [ローカル] | 検索対象とする所蔵館を絞り込みます。 | 所蔵館をチェックボックスでチェックします。 |
| 配置場所 | 配置場所をプルダウンより指定して検索します。 | 例) 本館1F |
| [ローカル] | 配置場所が本館1Fである資料 | |
| キーワード | タイトル,著者名,件名の全ての項目を検索します。ヒット件数が多くなることがあります。 | 例1) 日本△田中△政治 |
| タイトル,著者名,件名のどこかに「日本」と「田中」と「政治」を含む資料 | ||
| 例2) 日本+政治 | ||
| タイトル,著者名,件名のどこかに「日本」もしくは「政治」を含む資料 | ||
| 例3) 日本^政治 | ||
| タイトル,著者名,件名のどこかに「日本」を含むが「政治」は含まない資料 | ||
| 例4) #日本の政治 | ||
| タイトル,著者名,件名のどれかが「日本の政治」である資料 | ||
| 例5) #*日本の政治 | ||
| タイトル,著者名,件名のどれかが「日本の政治」で終わる資料 | ||
| タイトル | タイトル,雑誌名,シリーズ名などを検索します。 | 例1) 日本の政治 |
| タイトルに「日本」と「政治」と「の」が含まれる資料 | ||
| 例2) 日本△政治 | ||
| タイトルに「日本」と「政治」が含まれる資料 | ||
| 例3) #日本の政治 | ||
| タイトルが「日本の政治」である資料 | ||
| 例4) #*日本の政治* | ||
| タイトルに「日本の政治」が含まれる資料 | ||
| 著者名 | 著者,編者,翻訳者,原著者などを検索します。 | 例1) 富士花子 |
| 「富士花子」の著作(姓と名はくっついていても可) | ||
| 例2) 富士△花子 または 富士,花子 | ||
| 名前に「富士」と「花子」を含む著者の著作 | ||
| 例3) 富士 | ||
| 姓,あるいは名に「富士」を含む著者の著作 | ||
| 例4) ふじ△はなこ | ||
| 「ふじ△はなこ」の著作。(よみ[ひらがな・カタカナ]でも検索可能) | ||
| 例5) Margaret△Mitchell | ||
| Margaret Mitchellの著作 | ||
| 例6) #富士* | ||
| 名前が「富士」で始まる著者の著作 | ||
| 出版者 | 出版者,出版社を検索します。 | 例1) 富士通出版 |
| 「富士通出版」から出版された資料 | ||
| 例2) 富士△出版 | ||
| 「富士」と「出版」を含む出版者から出された資料 | ||
| 例3) Fujitsu Press | ||
| 「Fujitsu Press」から出版された資料(Inc.,Ltdなどの語は指定しない) | ||
| 件名 | 資料の主題を表す語を指定して検索します。 | 例1) 図書館情報 |
| 主題が「図書館情報」である資料 | ||
| 例2) としょかん△情報 | ||
| 主題のよみに「としょかん」と「じょうほう」を含む資料 | ||
| 出版年(西暦) | 出版年を指定して検索します。 | 例1) 2006 |
| 2006年に出版された資料(西暦4桁で指定する) | ||
| 例2) 199* | ||
| 1990年代に出版された資料 | ||
| 例3) 1990-2000 | ||
| 1990年から2000年の間に出版された資料(それぞれ西暦4桁で指定する) | ||
| ISBN/ISSN | 国際標準図書番号(ISBN)または国際標準逐次刊行物番号を指定して検索します。 | 例1) 4881357611 |
| ISBNが4-88135-761-1の図書資料(“?”[ハイフン]なしで入力する) | ||
| 例2) 13407287 | ||
| ISSNが1340-6297の逐次刊行物資料(“?”[ハイフン]なしで入力する) | ||
| NCID | NII書誌レコードごとに付与されている書誌レコードIDを指定して検索します。 | 例) AN10202348 |
| NII書誌レコードIDがAN10202348である資料 | ||
| 書誌ID | 書誌レコードごとに付与されている書誌レコードIDを指定して検索します。 | 例) SB00078405 |
| 書誌レコードIDがSB00078405である資料 | ||
| 登録番号 | 資料ごとに付与された事務用管理番号である登録番号を指定して検索します。 | 例) 123456789 |
| [ローカル] | 登録番号が123456789である資料 | |
| 資料ID | 貸出・返却のための資料IDを指定して検索します。 | 例) 0123456789 |
| [ローカル] | 資料IDが0123456789である資料 | |
| 請求記号 | 請求記号を指定して検索します。 | 例) 913K/3959 |
| [ローカル] | 請求記号が913K/3959である資料(英文字は大文字小文字を区別します) | |
| コード | 各種コードの番号やIDを指定して検索します。 プルダウンにて,以下のコード種別からコードを選択し,右フィールドにて各番号を指定して検索します。 | 例1) プルダウン:NCIDを選択,右フィールド:AN10070600 |
| ・NCID(NII書誌レコードID) | NII書誌レコードIDがAN10070600である資料 | |
| ・LCCN(LCカード番号) | ||
| ・NBN(全国書誌番号) | ||
| ・NDLCN(NDLカード番号) | ||
| ・NDLPN(NDL雑誌番号) | ||
| ・FID(変遷ファミリー番号) | ||
| ・OTHN(その他の番号) | ||
| 出版国コード | 出版国のコードを指定して検索します。 入力域右側の【参照】 ボタンを選択し,出版国のチェックボックスをチェックし【OK】ボタンにて指定するか,あるいはコード値を直接入力して検索します。 | 例) gw |
| ドイツで出版された資料(大文字でも小文字でも可) | ||
| 言語コード | タイトル,あるいは本文の言語コードを指定して検索します。 入力域右側の【参照】 ボタンを選択し,言語別のチェックボックスをチェックし【OK】ボタンにて指定するか,あるいはコード値を直接入力して検索します。 | 例) epo |
| エスペラント語で書かれた資料 | ||
| 分類 | 資料の主題を表す分類標数を指定して検索します。 | 例1) 311 |
| 分類標数が311である資料 | ||
| 例2) 31* | ||
| 分類票数が31で始まる主題の資料 | ||
| 資料形態 | 資料形態をプルダウンより指定して検索します。 | 例) ビデオ |
| [ローカル] | 資料形態がビデオである資料 | |
| 部署 | 所蔵部署をプルダウンより指定して検索します。 | 例) 図書館 |
| [ローカル] | 所蔵部署が図書館である資料 |
ローマ字のみで日本語の資料を検索することはできますか。
ローマ字の検索値の先頭に"$"マークを付けることで、ローマ字をカタカナに変換して検索することができます。
- ローマ字は訓令式とヘボン式の表記に対応しています。
- 長音文字には対応していません。例えば"キーワード"と同じ検索結果を得たい場合は$ki-wa-doとせず$kiwadoと入力してください。
- 入力例の△は1個以上の空白を意味します。
| 入力例 | 検索結果 | ヒット例 |
|---|---|---|
| $genji | "ゲンジ"と入力して検索した場合と同様の検索結果が表示されます。 | 源氏世界の文学 源氏物語の人と心 源氏物語の世界 |
| $syamisen+$wahuu | "シャミセン+ワフウ"と入力して検索を行った場合と同様の検索結果が表示されます。 | 玉菊とその三味線 和風 和風と洋式 |
| $nihon△$amerika | "ニホン△アメリカ"と入力して検索を行った場合と同様の検索結果が表示されます。 | 日米関係キーワード アメリカの心・日本の心 日米同盟 |
OPACで見つけたのですが、本棚の位置がわかりません。
こちらのリンクにカーソルを合わせると、請求記号ラベルのイメージ
が表示されます。
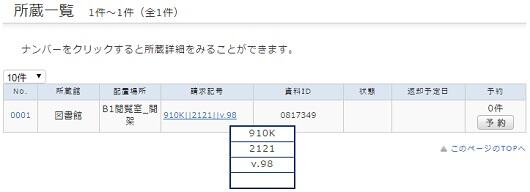
このイメージは本に貼ってあるラベルと対応しています。
図書館の本棚はこの請求記号の順番に並んでいます。
館内の案内とこちらの番号から、本棚をお探しください。
OPACで見つけた資料が借りられている場合、どうすればよいですか。
1. 書誌詳細画面の「所蔵一覧」にある【予約】ボタンをクリックする。
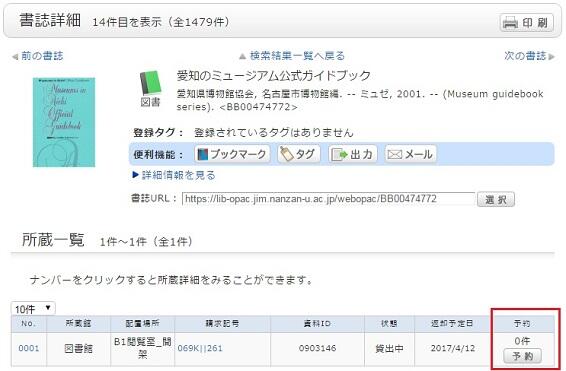
2. 依頼条件選択画面で、依頼条件を確認して、「次へ」をクリックする。
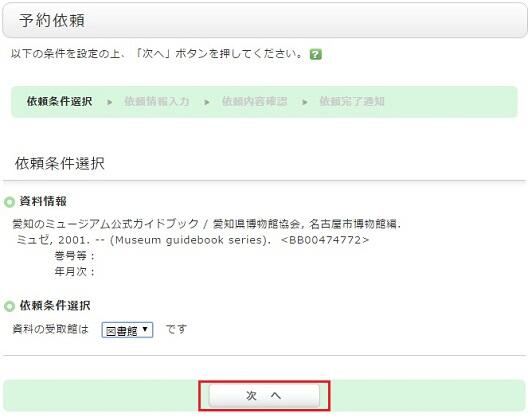
3. 依頼情報入力画面で、対象資料情報と予約依頼者情報を確認し、予約内容の入力(確認)をして、最後に「申込」をクリックする。
- 予約解除日:入力した日付を過ぎると、予約は解除されます
- E-mail:<教職員・学生の方へ>予約した資料が貸出可能になったときにAXIAのメールアドレス(@nanzan-u.ac.jp)に連絡します。
一般利用者の方(AXIAのアカウントをお持ちでない方)は予約できません。
4. 「依頼内容確認」画面で、予約依頼内容を確認したら「決定」をクリックする。
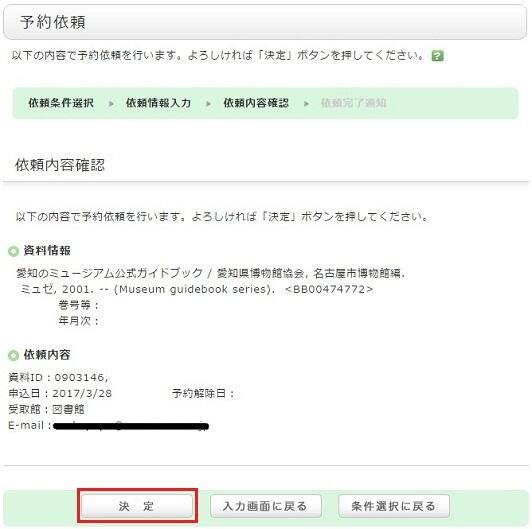
5. 「依頼完了通知」画面で、予約完了。
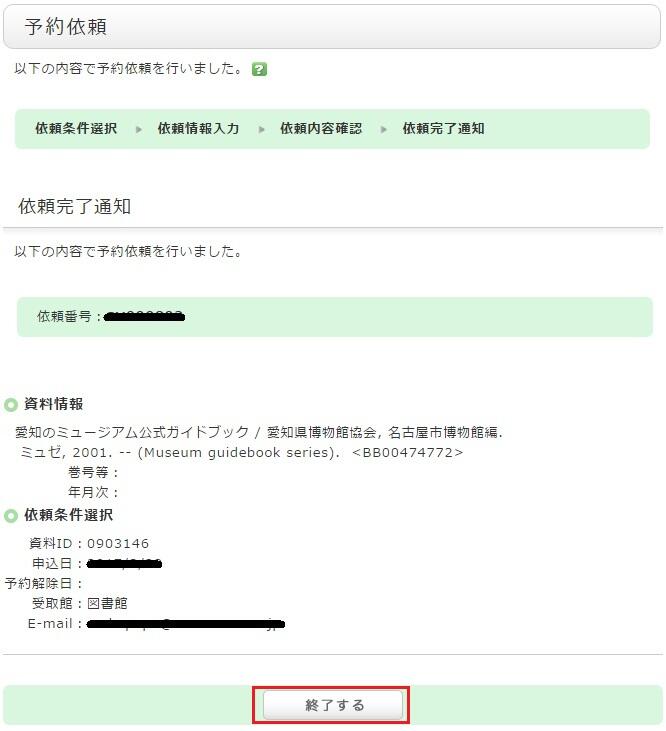
*予約資料には保管期間があります。
保管期間は1週間です。期間内に貸出されなかった場合、予約は解除されます。図書館から予約資料到着の連絡があったら、できるだけ早く来館して貸出の手続きをしてください。
近隣の公共図書館で利用したい資料があるときは?
貸出のルールについては、先方の図書館のルールに従ってください。
他大学の図書館で利用したい資料がある場合は?
論文は検索できません。
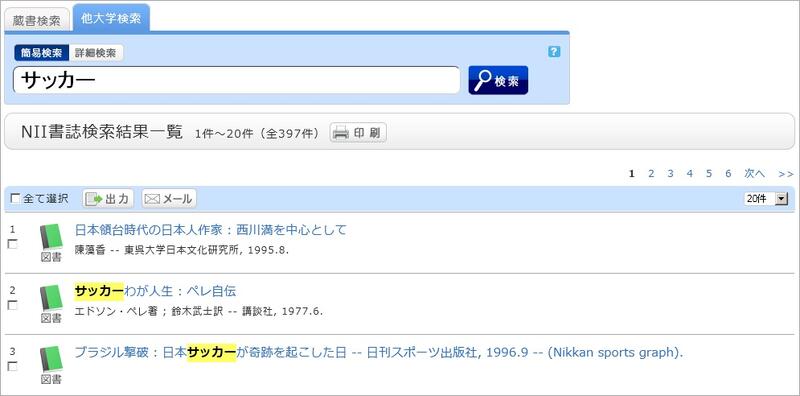
キーワードを入力して検索すると、検索結果一覧画面が表示されます。
そのなかから資料を選択すると、NII書誌詳細画面が表示されます。
画面右メニューに表示されている「他機関から取り寄せる」の項目にある
- ILL複写依頼(コピー取り寄せ)
- ILL貸借依頼(現物貸借)
ILL複写依頼は他大学図書館等から、論文や図書の一部分のコピーを取り寄せるサービス(有料)です。
ILL貸借依頼は他大学図書館等から、図書を取り寄せるサービス(有料)です。
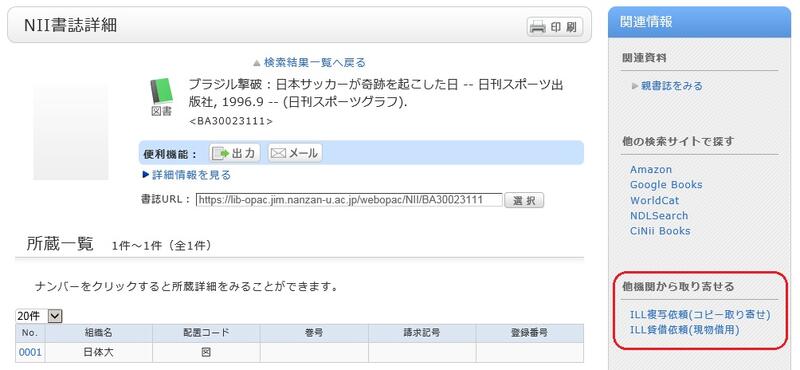
入手したい論文があるのですが、探しても見つかりませんでした。 入手する手段はありますか。
他大学の図書館から論文のコピーを有料で取り寄せることができます。
詳細な論文の情報がわかっている場合は画面左部にあるMyLibraryのILL複写依頼から、資料の詳細な情報を入力してください。
他大学に掲載雑誌があることが分かっている場合は、検索窓から他大学検索タブを選択し、該当の雑誌の詳細ページ(NII書誌詳細画面)より、ILL複写依頼を選択してください。検索結果データを利用してILL依頼をすることができます。
他の電子リソース等で見つけた場合は、それぞれのシステムのヘルプを参考にして、ILL複写依頼を行ってください。
複写依頼画面の入力方法を教えてください。
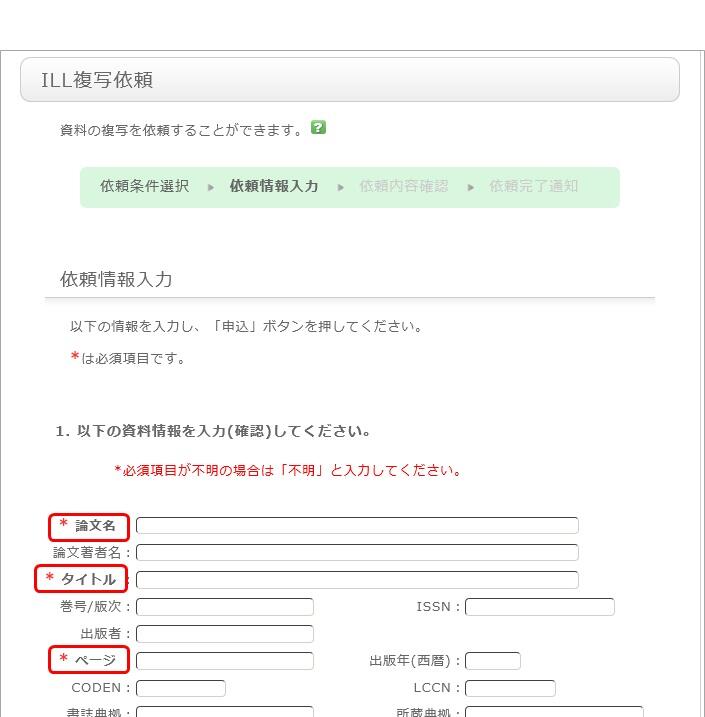
資料を確実に入手するために可能な限り詳細な情報を入力してください。
特に、電子リソース等で見つけた場合は、その名称を書誌典拠に記載してください。
※画面は雑誌の依頼時の内容です。図書の場合は画面が異なりますので、ご留意ください。
2.依頼者情報を確認してください。
依頼した資料がお渡しできる状態になると、学生・教職員の方にはAXIAのメイルアドレス(nanzan-u.ac.jp)およびPORTAに連絡します。
3.依頼に関する情報、必要に応じて備考を入力します。
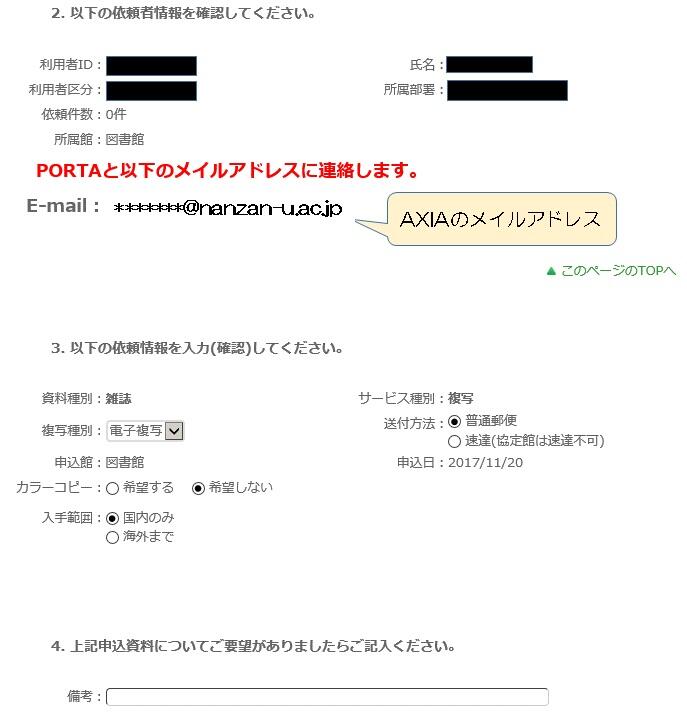
送付方法やカラーコピーの希望、入手範囲を選択します。
特に、海外依頼は国内に比べ費用、時間がかかる場合がありますのでご確認ください。
上記以外に個別に通知する情報がある場合は、備考に記載ください。
以上の内容を入力できれば、申込ボタンを押して、確認画面で内容を確認した後、問題が無ければ決定ボタンを押し、完了させてください。
ILL貸借依頼をするときは?
※原則としてILLで取り寄せた資料は館外貸出できません。
1.探している資料の情報を入力します。
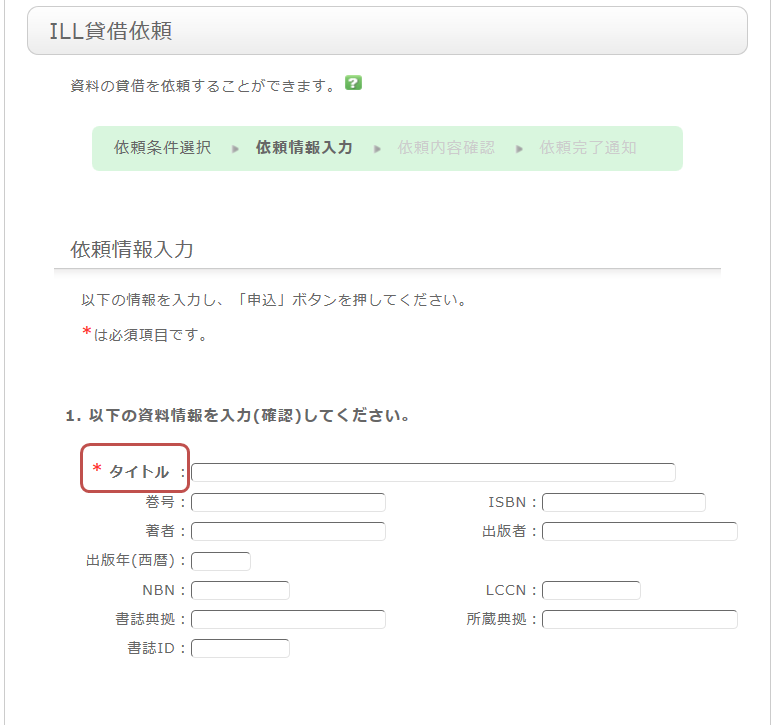
資料を確実に入手するために可能な限り詳細な情報を入力してください。
特に、電子リソース等で見つけた場合は、その名称を書誌典拠に記載してください。
※*印がついている太字が必須項目です。
2.依頼者情報を確認してください。
依頼した資料がお渡しできる状態になると、学生・教職員の方にはAXIAのメイルアドレス(nanzan-u.ac.jp)およびPORTAに連絡します。
3.依頼に関する情報、必要に応じて備考を入力します。
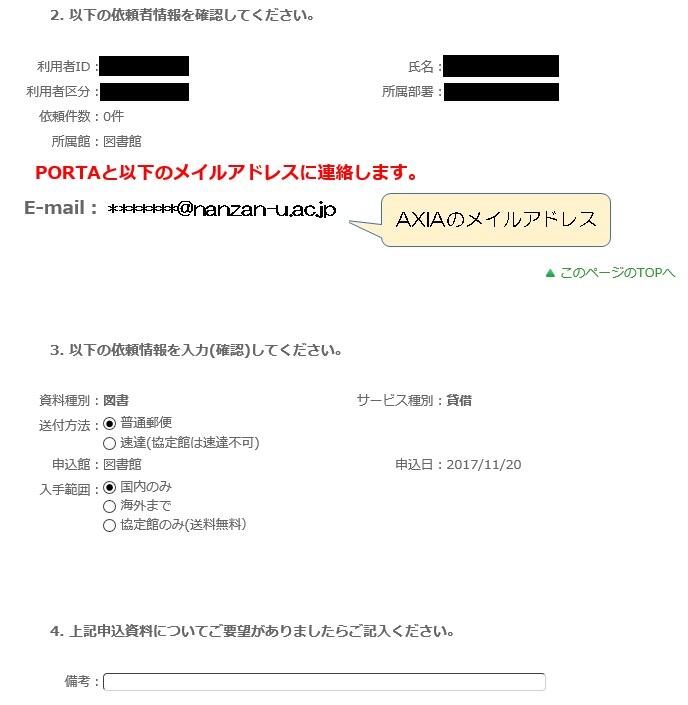
依頼に関する情報は送付方法、入手範囲も併せて選択します。
特に、海外依頼は国内に比べ費用、時間がかかる場合がありますのでご確認ください。
上記以外に個別に通知する情報がある場合は、備考に記載ください。
以上の内容を入力出来れば、申込ボタンを押して、確認画面で内容を確認した後、
問題が無ければ決定ボタンを押し、完了させてください。
コピー(ILL複写依頼)を申し込んでいましたが、取消方法を教えてください。
画面左部にあるMyLibraryの利用状況の確認から、状態が「申込中」のもののみ取り消すことができます。それ以外のものは取り消すことができません。
MyLibrary(利用状況の確認)の画面では、自身の貸出中の資料や、各種依頼中の資料を確認できます。
ILL複写依頼に関する情報の中の「複写依頼の一覧へ」を選択すると、現在依頼している複写依頼の一覧を確認できます。
この一覧の中から、状態が「申込中」のもののみ取り消すことができます。
取り消したい資料にチェックをつけ、「依頼の取消」ボタンをクリックしてください。
申し込んだILL貸借依頼を取り消すときは?
画面左部にあるMyLibraryの利用状況の確認から、状態が「申込中」のもののみ取り消すことができます。それ以外のものは取り消すことができません。
MyLibrary(利用状況の確認)の画面では、自身の貸出中の資料や、各種依頼中の資料を確認できます。
ILL貸借依頼に関する情報の中の「貸借依頼一覧へ」を選択すると、
現在依頼している貸借依頼の一覧を確認できます。
この一覧の中から、状態が「申込中」のもののみ取り消すことができます。
取り消したい資料にチェックをつけ、「依頼の取消」ボタンをクリックしてください。
どのようなパーソナルサービスがありますか?
MyLibraryは、大きく以下の3つの機能に分かれます。
1.利用状況確認
現在の貸出状況の参照を行う機能です。
2.マイフォルダ
検索条件を保存したり、検索結果を保存するための機能です。
3.新着アラート
キーワードなど条件を入力すると、マッチングした資料が新着するとメールでお知らせすることができます。
OPACの利用状況一覧で、できることは?
書誌情報のタイトルをクリックすると、貸出の詳細な状況を確認できます。
1冊につき1度まで貸出期間を更新することができます。(ただし次の予約が入っている場合や延滞資料がある場合は更新できません)
予約
一覧からチェックボックスにチェックを入れて、予約の取消や一覧から削除できます。
書誌情報のタイトルをクリックすると、予約の詳細な状況を確認できます。
ILL複写依頼
状態が「申込中」のものは、一覧からチェックボックスにチェックを入れて、依頼の取消や一覧から削除できます。
書誌情報のタイトルをクリックすると、依頼の詳細な状況を確認できます。
ILL貸借依頼
状態が「申込中」のものは、一覧からチェックボックスにチェックを入れて、依頼の取消や一覧から削除できます。
書誌情報のタイトルをクリックすると、依頼の詳細な状況を確認できます。
新規購入依頼(本学専任教員・学生のみ)
一覧からチェックボックスにチェックを入れて、一覧から削除できます。
書誌情報のタイトルをクリックすると、購入の詳細な状況を確認できます。
貸出履歴
一覧からチェックボックスにチェックを入れて、一覧から削除できます。
書誌情報のタイトルをクリックすると、貸出履歴の詳細な状況を確認できます。
マイフォルダとはどのような機能ですか。
1.ブックマーク
ウェブ上に資料リストを作成する機能です。すでに読んだ本や、これから読もうと考えている本などを登録することができます。
2.お気に入り検索
検索条件を保存するための機能です。次回以降に同じ検索条件で検索する事が可能です。
後日確認する資料の一覧を残しておきたいのですが、可能でしょうか。
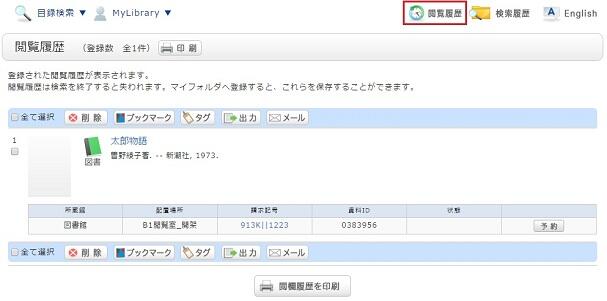
※画像は「閲覧履歴」をクリックした後の画面のです。
後日確認する場合は、ブックマークに登録を行ってください。
ブックマークへの登録は、検索結果の一覧や、書誌の詳細画面で行います。
一覧画面の場合、登録する資料のチェックボックスにチェックを入れ、「ブックマーク」ボタンをクリックしてください。
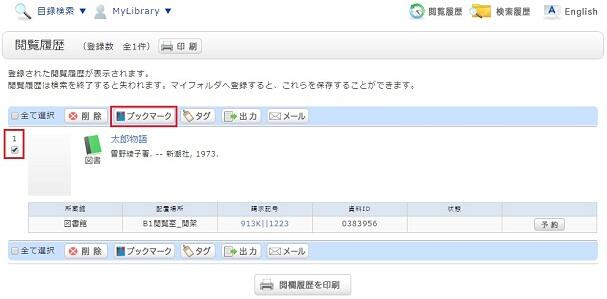
登録した内容はブックマークから確認する事ができます。
後日検索を行うために、検索条件を保存しておきたいのですが、可能でしょうか。
検索履歴は、画面上部の「検索履歴」ボタンをクリックする事で確認できます。
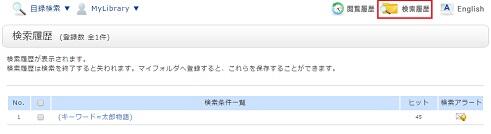
※画像は「検索履歴」をクリックした後の画面のです。
後日まで検索条件を保存する場合は、検索履歴参照の画面から、登録する条件のチェックボックスにチェックを入れ、「お気に入りに登録」ボタンをクリックしてください。
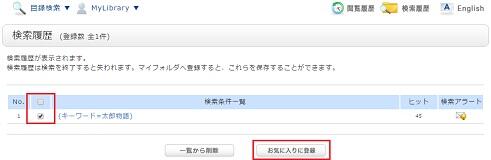
登録した内容はOPACのお気に入り検索から確認する事ができます。
○○関連の本が新着したら教えてほしいのですが、可能でしょうか。
これは検索条件を記憶し、合致する資料が新着した場合にメールやRSS等で配信するための機能です。
蔵書検索で検索後、「検索アラートに登録」をクリックする事で登録ができます。
もしくは、マイフォルダの「お気に入り検索」の一覧からも検索アラートの登録が可能です。
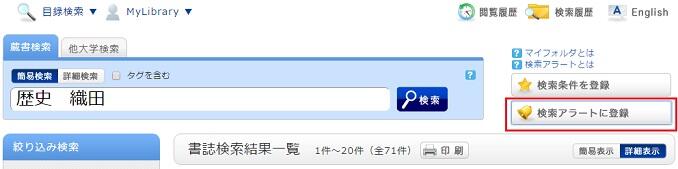
登録を行うと、新着アラートの一覧画面が表示されます。
ここから、配信中の一覧を確認したり、配信頻度を変更することが可能です。
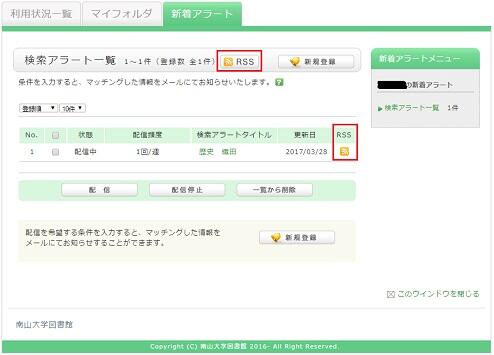
「RSS」のボタンから、RSSリーダに登録を行うことができます。
RSSリーダに登録を行えば、OPACの確認を行わなくても、該当の資料の新着有無を確認する事ができます。
OPACとはどのようなサービスですか?
Online Public Access Catalogの略称です。
OPACの検索結果の所蔵館で「地域研究センター図書室」となっている資料は、利用できますか?
蔵書検索(OPAC)では、図書館の他に、以下の図書室等の資料も検索できます。
配置場所が図書館以外の資料の利用については、各図書室にお問い合わせください。
・地域研究センター図書室
・社会倫理研究所図書室
・南山宗教文化研究所
・人類学研究所
・人類学博物館
・神言神学院図書館
→所在や利用については図書館Webページよりご確認ください。
[蔵書検索]タブで探している資料が見つからないときは? (その1)
- キーワードの漢字や綴りは正しいか、確認してみましょう。
- もしかして、「論文名」や「論文の著者名」で探していませんか? 雑誌のタイトルで探してみましょう。
OPACでは、「論文名」や「論文の著者名」で探すことはできません。 - それでも見つからないときは、[他大学検索]タブで探してみましょう。
他機関の図書館での所蔵が確認できれば、直接その図書館へ行って資料を利用したり、資料を取り寄せたりすることができる場合もあります。
[蔵書検索]タブで探している資料が見つからないときは? (その2)
1. 他大学の図書館の所蔵を検索し、図書・コピーの取寄(ILL貸借・複写依頼)を申し込む。
→[他大学検索]タブから検索する
2. 他大学の図書館の所蔵を検索し、直接図書館を訪問する。
→[他大学検索]タブから、検索する。
紹介状が必要な場合がありますので、サービスカウンター(レファレンス)でご相談ください。
3. 海外の図書館等の所蔵を検索し、資料を取り寄せる。
* 海外の図書館等からの図書・コピーの取り寄せには、かなりの時間と費用がかかります。様々な理由で、取り寄せできないこともあります。詳細は、サービスカウンター(レファレンス)でご相談ください。
OPACで資料を検索したら、その資料は「貸出中」になっていました。しかも返却期限日が3か月先だったので利用をあきらめたのですが、長期貸出の期間でもないのにどういうことなのでしょうか。
資料を検索したら「学外書庫」とでてきました。この資料を利用することはできますか?
蔵書検索(OPAC)で配置場所が「学外書庫」の資料は「予約」ボタンをクリックしてください。
AXIAのユーザIDとパスワードを入力すると予約画面に進みます。
ただし、学外書庫からの取り寄せには日にちを要しますので余裕をもって取り寄せてください。詳しくは「利用ガイド」の「カウンターサービス(予約)」を参照してください。
予約をキャンセルしたいときは?
予約した資料をキャンセルしたいときは、OPACから予約の取消を行うことができます。
1. 画面左部にあるMyLibraryの利用状況の確認をクリックして、MyLibraryへログインする。
2. OPACトップの利用状況の確認から「予約一覧へ」をクリックする。
3. 予約一覧画面が表示されたら、予約を取り消したい資料のチェックボックスにチェックをつけて、「予約の取消」をクリックする。
4. ポップアップの「OK」をクリックする。
5. 予約取消が完了すると、状態に「取消」が表示される。
資料を延滞するとどうなりますか?
返却期限日を過ぎると、以下の期間は新たな資料の貸出および予約ができません。教職員・学生の方は、蔵書検索(OPAC)からILL(文献複写・相互貸借)依頼もできません。
【貸出等利用停止期間】
- 当該資料を返却するまでの間
- 当該資料を返却後、資料1冊ごとの延滞日数を合計した期間
【注意事項】
- 返却ポストがある図書館/室で、返却ポストに返却された場合は、当日あるいは翌開館日の朝に返却処理を行ないます。
- 延滞・罰則がついている図書館/室とは別の図書館/室の資料については、貸出をすることは可能です。
検索結果一覧表示画面で、左メニューから絞り込み検索を行ったあとに、元の検索結果一覧に戻るには?
以下は、所蔵館「図書館」の絞り込み例となります。
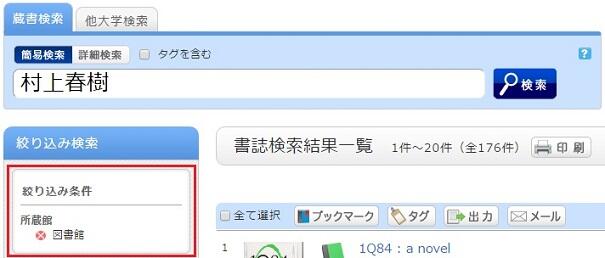
この所蔵館の条件を解除して、元の検索結果一覧に戻るには、左メニューの「絞り込み条件」の下にある白抜きのエリアの赤い×ボタンを押してください。
複数の絞り込み検索をした場合でも、順序に関係なく、上記の方法で任意の絞り込み条件を解除することができます。
貸出中になっていないのに本が見当たらない時や、所蔵されている号なのに雑誌が見当たらない時はどうしたら良いですか?
・館内の誰かが利用している。
・新着本コーナーにある。
・返却された直後で事務処理をしている。
・製本作業中
・返本台に返却されている。
・使った人が本来の場所に戻してくれなかった。
検索しても見つかりません。
また、検索の単語を正確に入力していますか?
「子供」「子ども」「こども」など、1文字異なるだけで検索結果が変わってきます。
購入依頼画面の入力方法を教えてください。(本学専任教員および学生のみ利用できます)
または、資料検索画面(他大学検索タブ)から該当資料を選び、
「新規購入依頼」を押してください。タイトル等が自動的に記入されます。
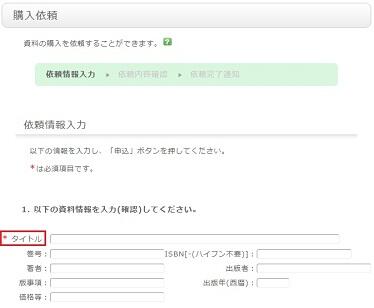
資料を確実に入手するために可能な限り詳細な情報を入力してください。
※が必須項目です。
2.利用可能になったら、サービスカウンター(貸出・返却)で保管を希望される場合は、予約依頼を「はい」にしてください。

上記以外に個別に通知する情報がある場合は、通信欄に記載してください。
以上の内容を入力し申込ボタンを押してください。確認画面で内容を確認した後、問題が無ければ決定ボタンを押し、完了させてください。
白書など雑誌で最新号が1番上に表示されていないため、見つけにくいものがあります。どうしたらよいですか?
「巻号や年月次を指定して、 更に絞り込んだ所蔵情報を見ることができます。」という文章の下にあるボックスへ「巻号」あるいは「年月次」を入力して「巻号絞込」ボタンをクリックすると、所蔵している場合は該当の資料のみ表示されます。
図書館からのメイルが読めません。どうすればよいですか。
情報センターWebページ:http://office.nanzan-u.ac.jp/ocict/
※上記URLに接続すると情報センターのTOP画面が表示されます。
そこから以下の順にクリックをして、設定方法をご確認ください。
利用案内(学内者向け) ※AXIAアカウントでログイン
→利用ガイド→学生向け利用ガイド→「FAQ」ネットワークシステムFAQ
今まで自分が借りた本がわかると便利です。
ただし、MyLibraryの利用は、AXIAアカウントのメイルの受信ができる方に限ります。